# Python软件安装(MacOS)
# Anaconda简介
Conda是一个开源的包、环境管理器,可以用于在同一个机器上安装不同版本的软件包及其依赖,并能够在不同的环境之间切换。Anaconda指的是一个开源的Python发行版本,其包含了conda、Python等180多个科学包及其依赖项。
举个栗子: 小飞同学要建一套房子,他需要去各个商家找材料,在市场上来回奔波。现在,来了一位叫Anaconda的同学,他说你要啥跟我说,市面上的主要材料我这儿都有,你给我列张清单,我把货备齐给你打包好,还不收你费用~
Python有两个大版本,一个是Python2,另外一个是Python3。目前各种代码以及平台都在往Python3迁移,新项目直接采用Python3。
MacOS上自带了2.7,而我们需要安装Python3,为了避免环境冲突问题,我们安装Anaconda来避免环境冲突的问题。Anaconda安装好了之后,Python就能使用了。
# Anaconda下载
该版本为免费个人版,适合于个人从业者、学生和研究人员。 官网下载地址:Anaconda | Individual Edition (opens new window)
点击中间的苹果标志:
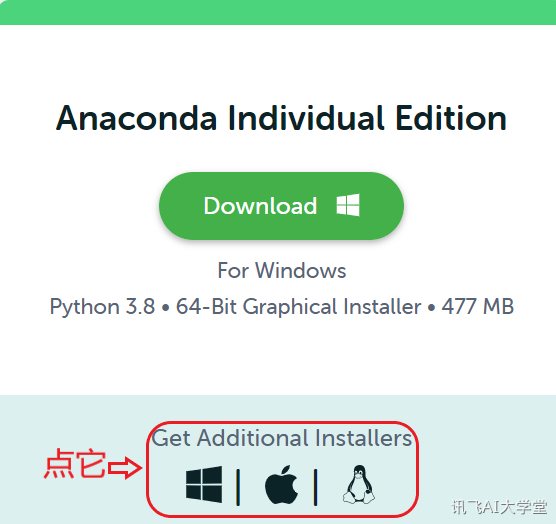
页面会跳转到底部安装包的下载地址,对应于MacOS版本,选择64位图形安装方式,下载安装包
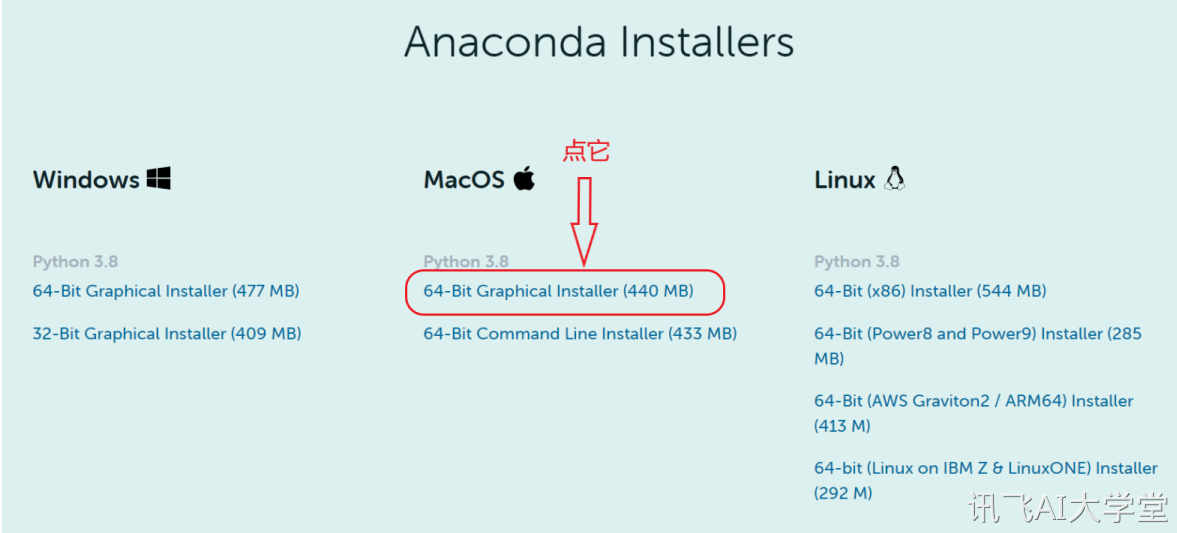
# Anaconda安装
下载好了之后,安装名称:Anaconda3-2021.05-MacOSX-x86_64.pkg ,双击安装包开始安装

接下来会有一个安全确认,关于确认是否安装该软件(一定要在官网下载,确保安全),点击允许
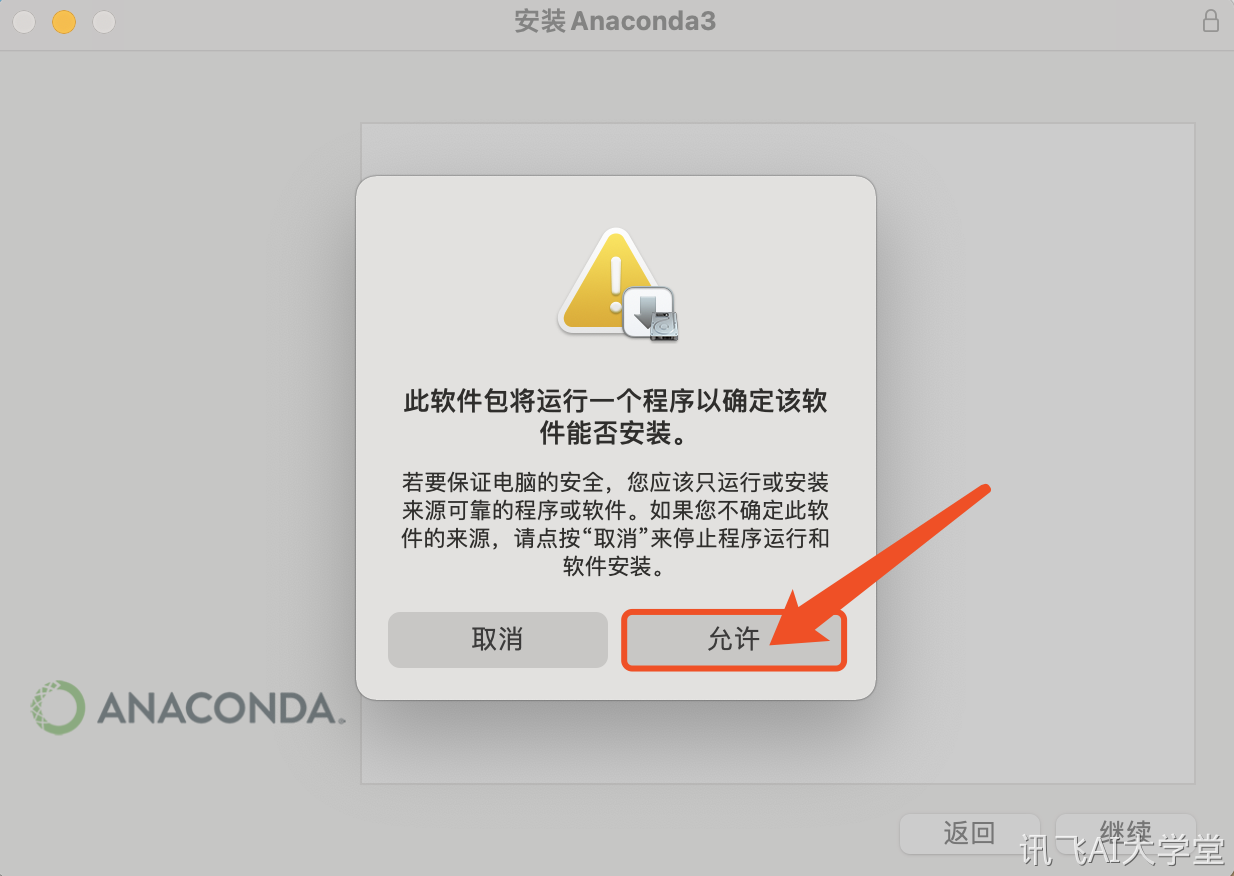
接下来,安装器会引导安装步骤,点击“继续”
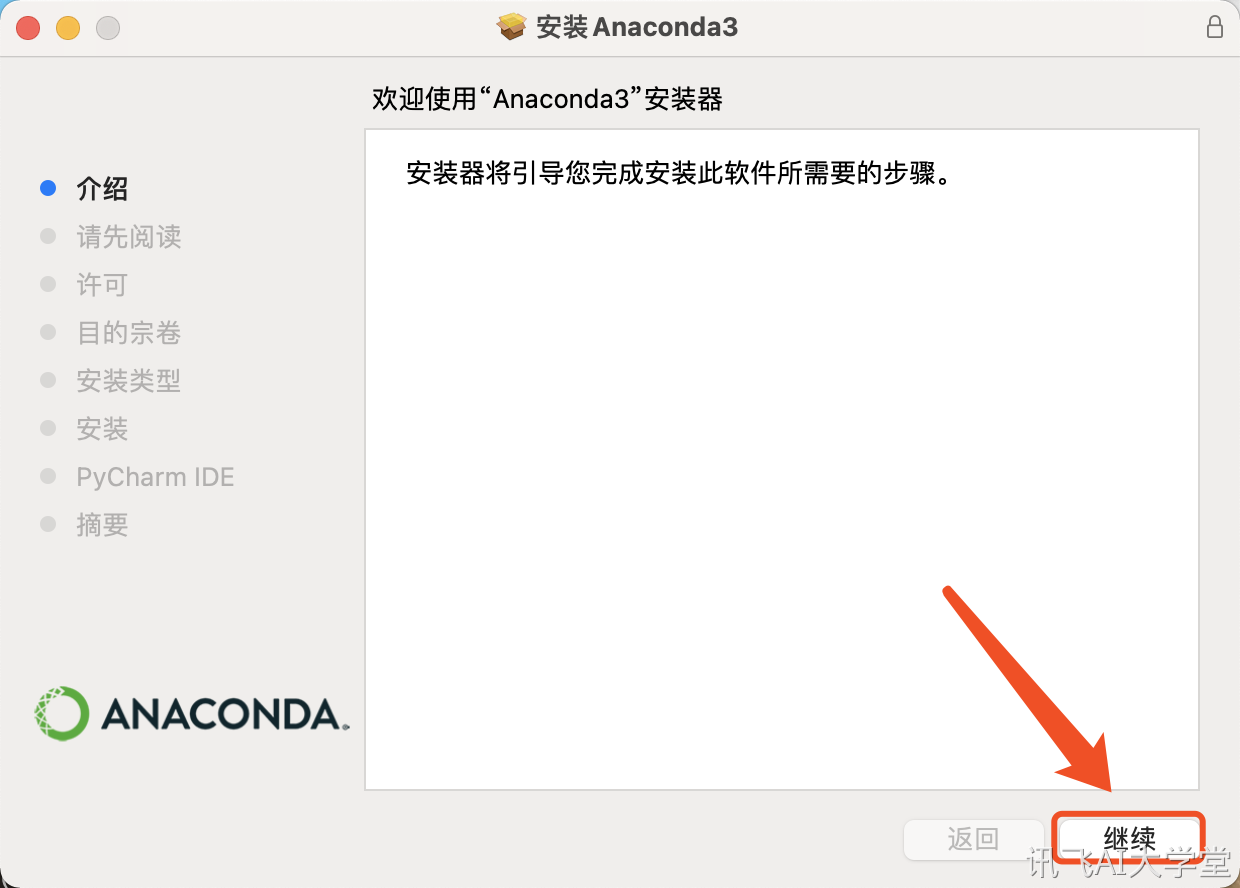
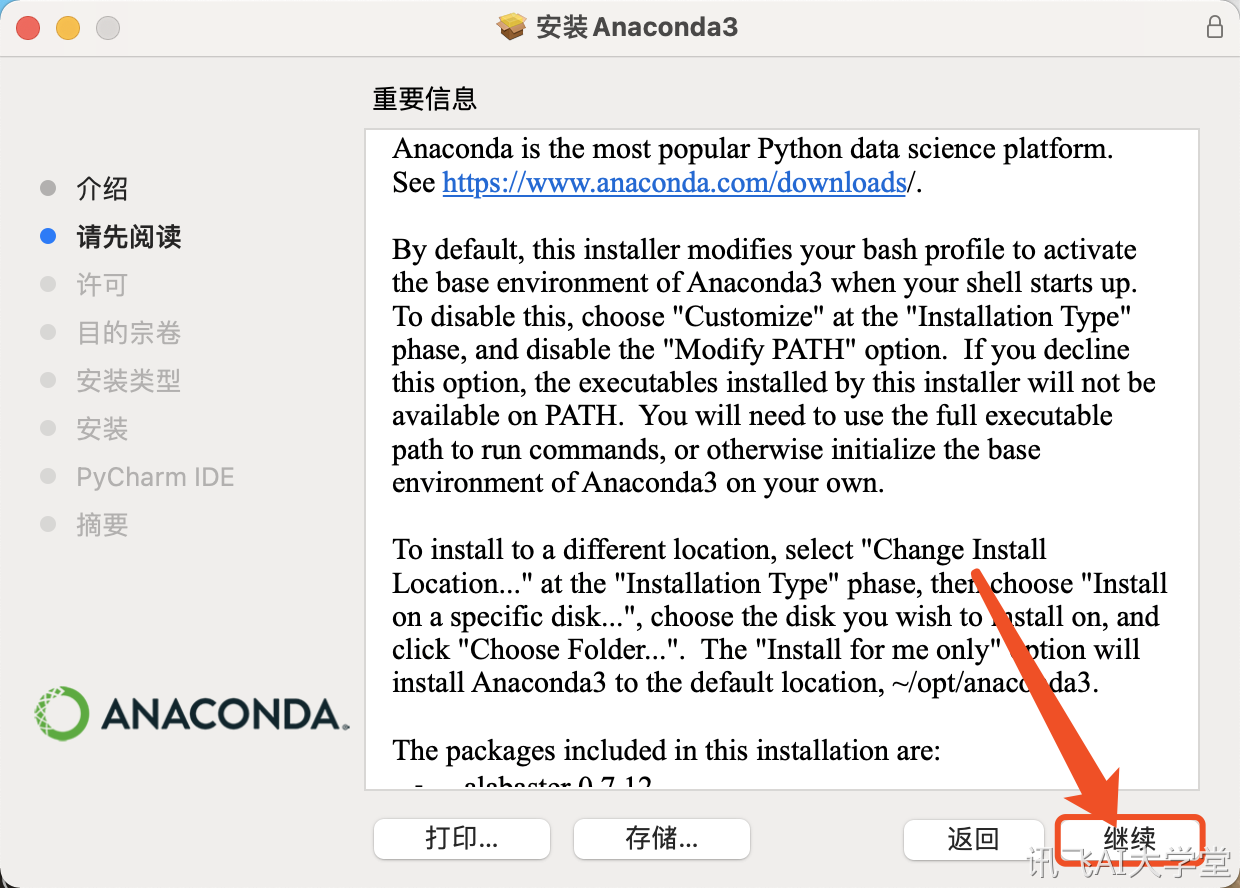
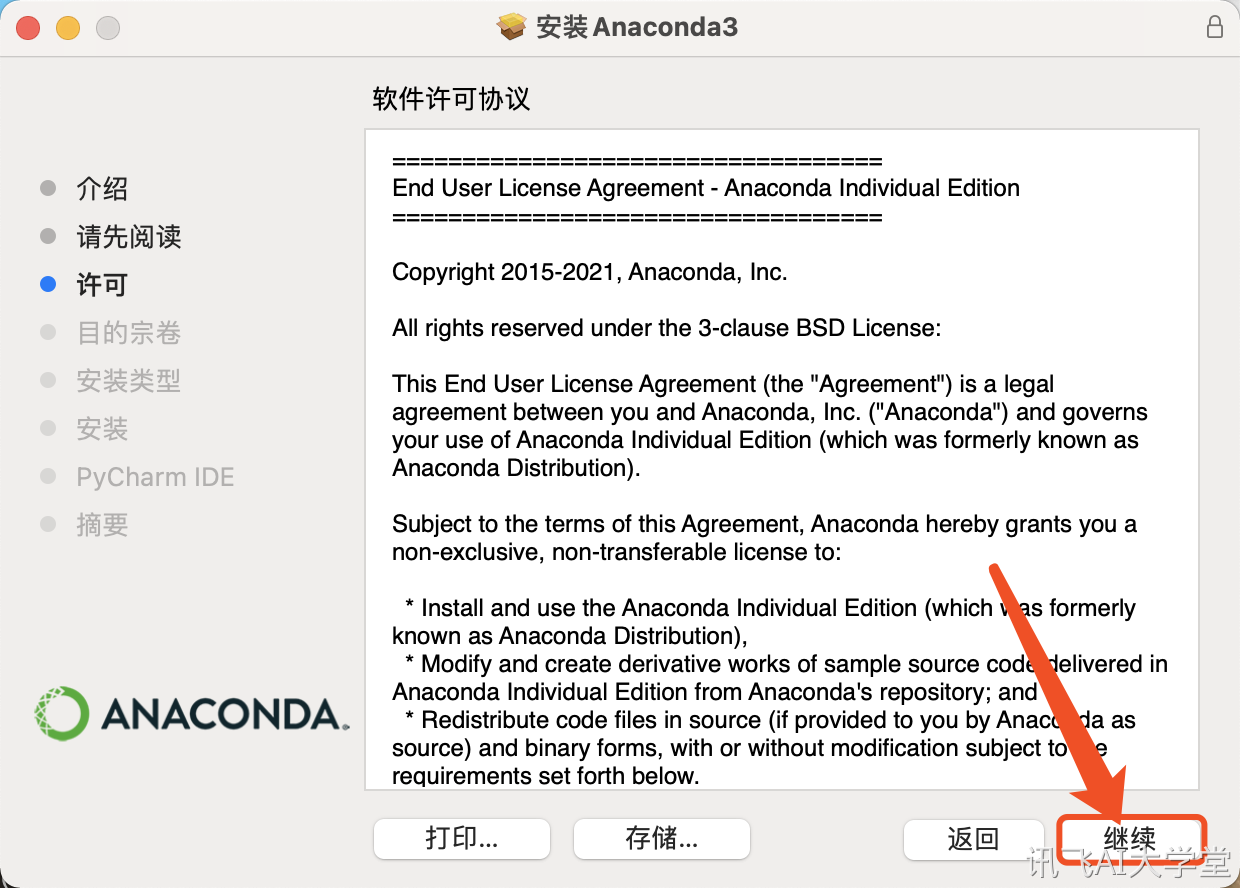
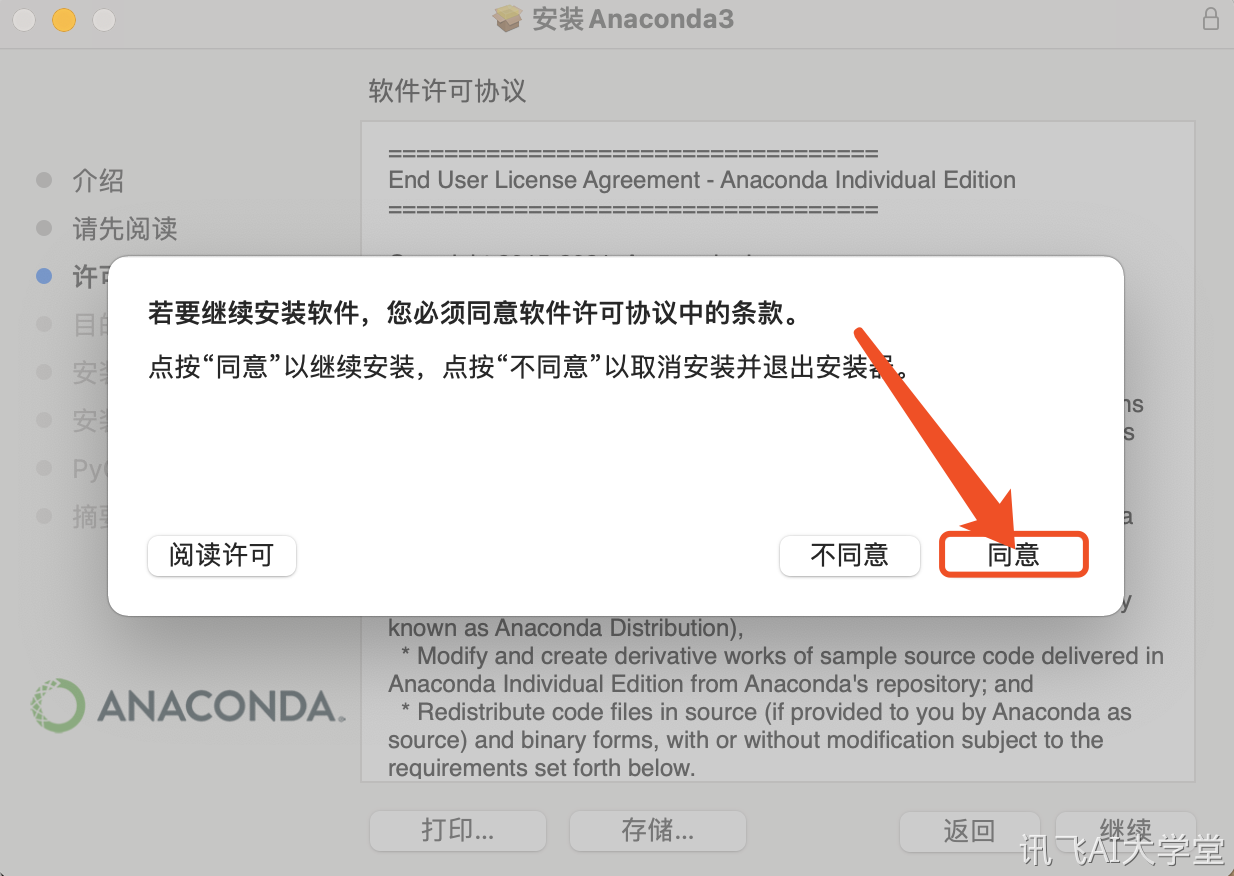
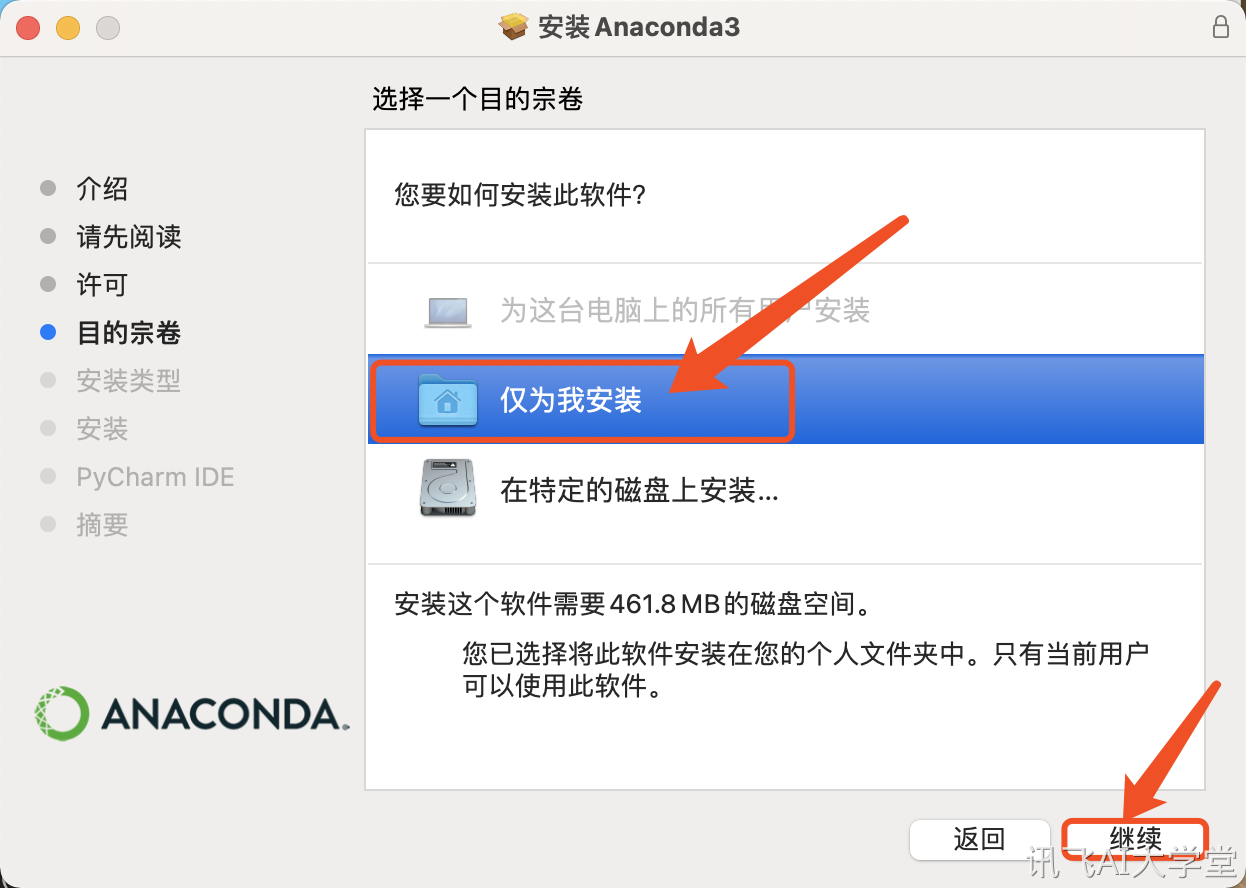
有时安装器会要求用户输入账户密码进行继续安装软件,输入密码后,点击“安装软件”即可
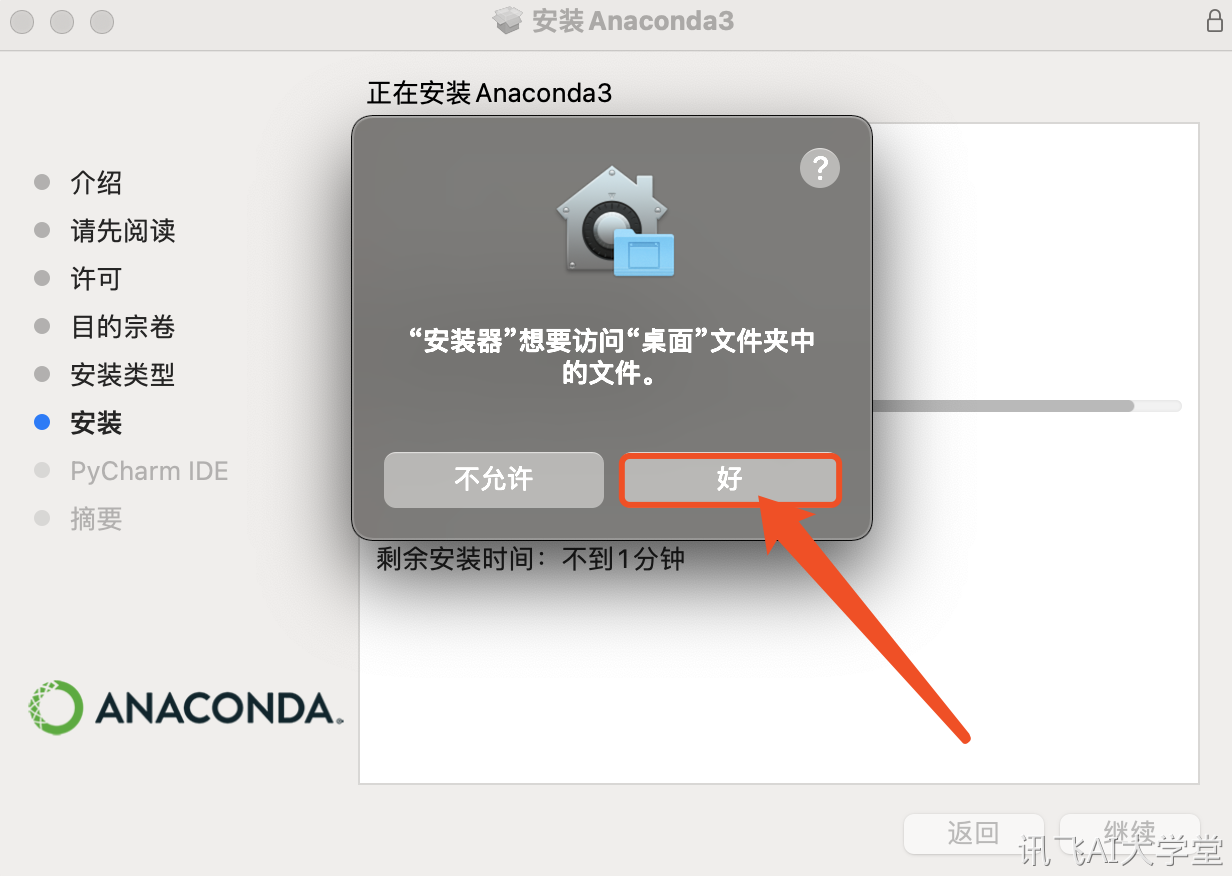
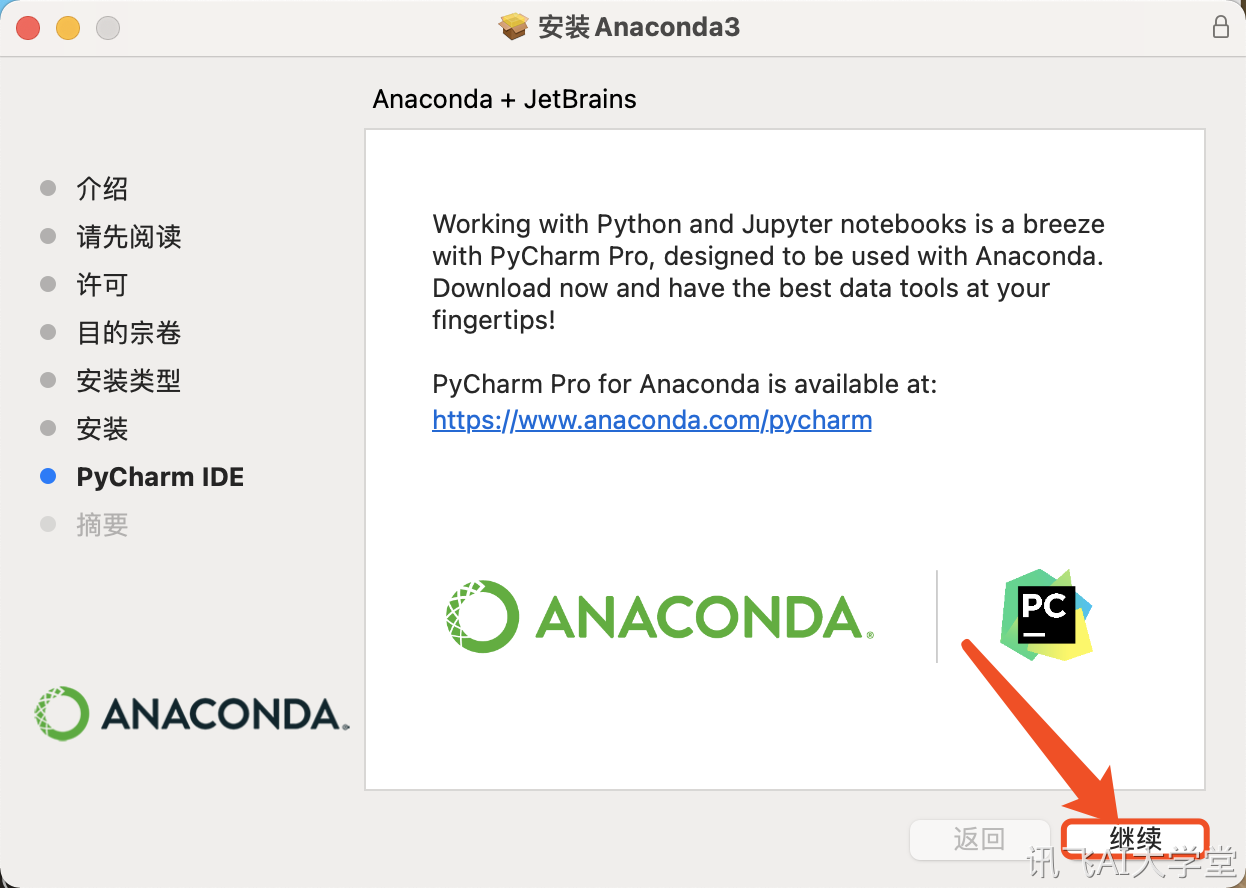
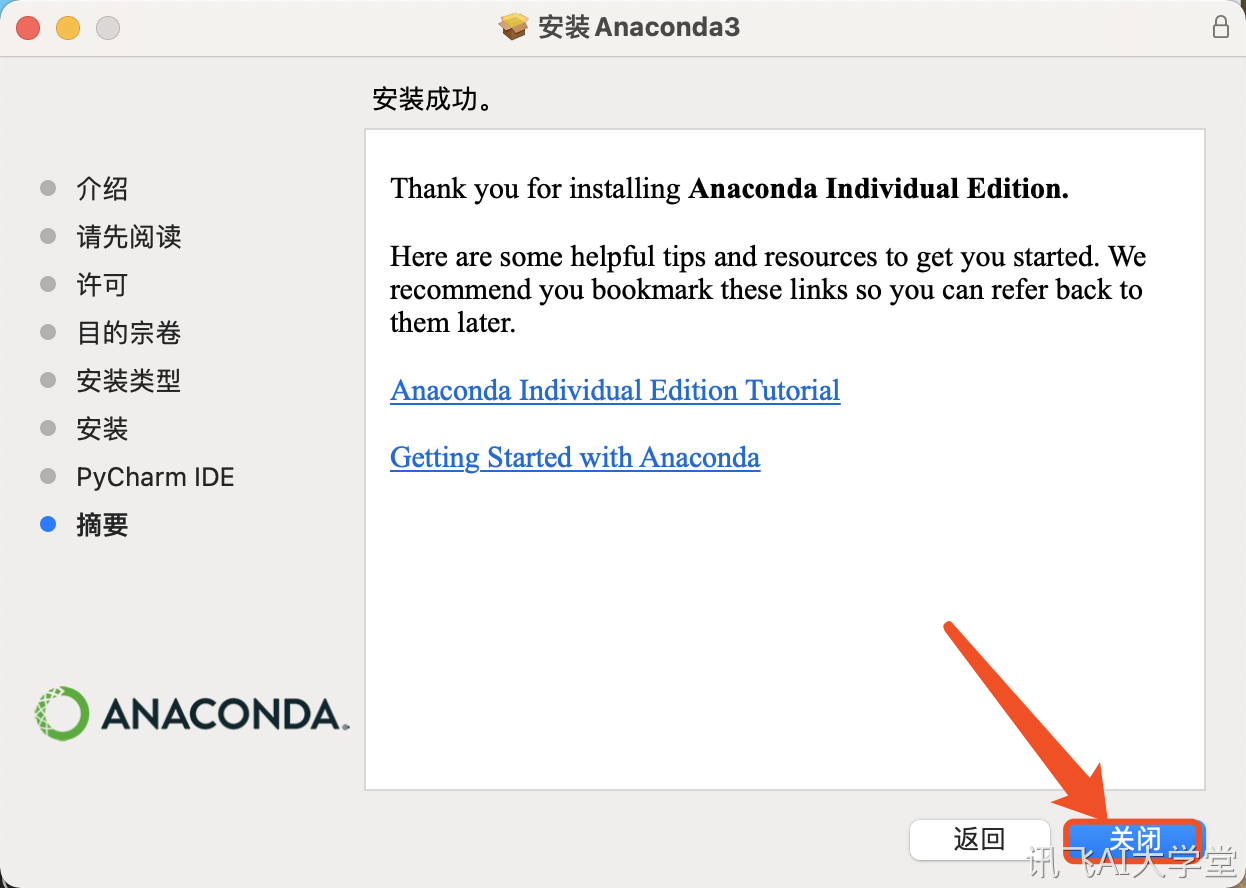
打开苹果的应用桌面,当你看到绿色的Anaconda图标的时候,表示安装成功。
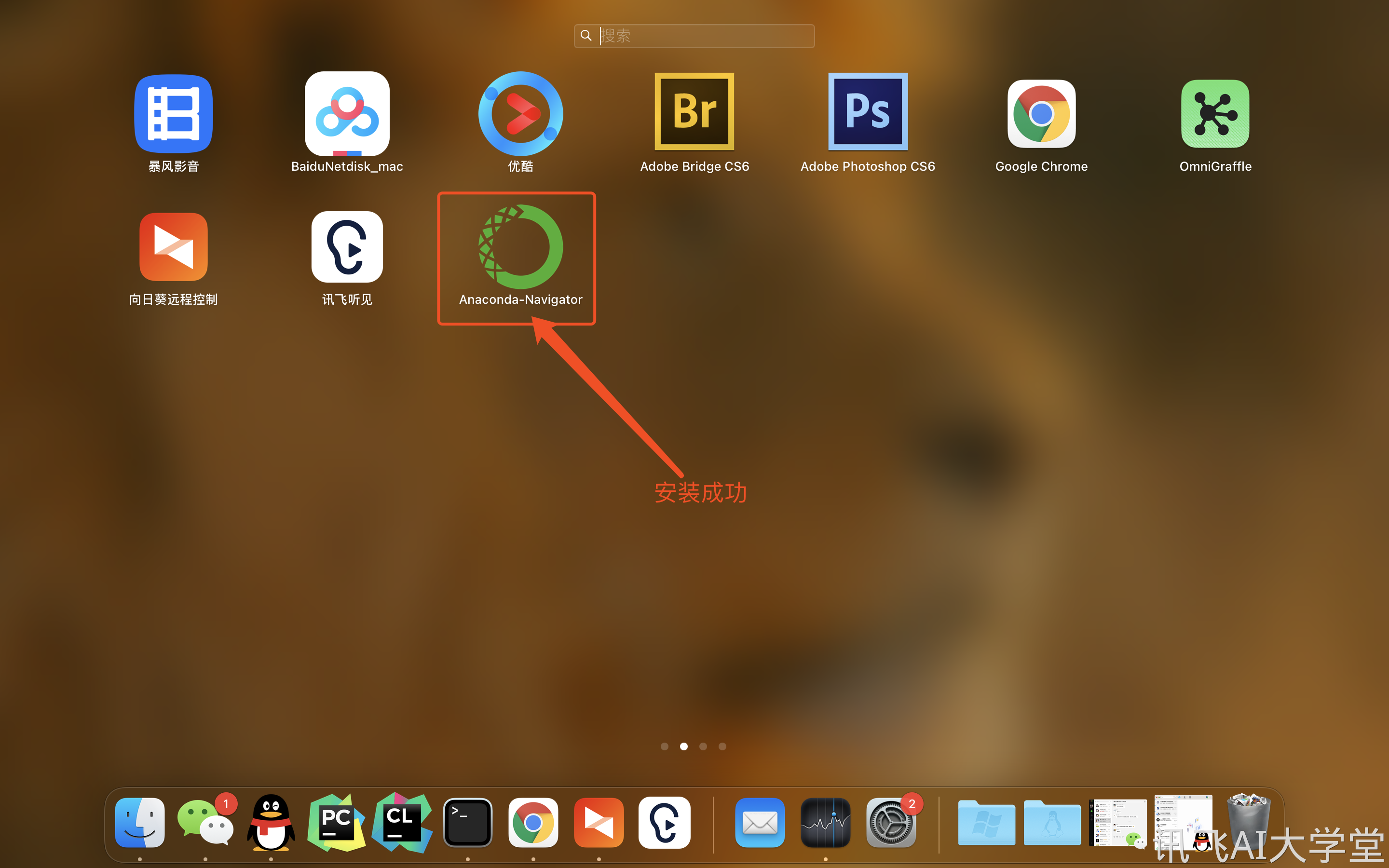
至此,安装Anaconda完成,Python已经能够使用。 打开电脑终端,按(command+空格)组合进行搜索,输入终端,点击第一条。
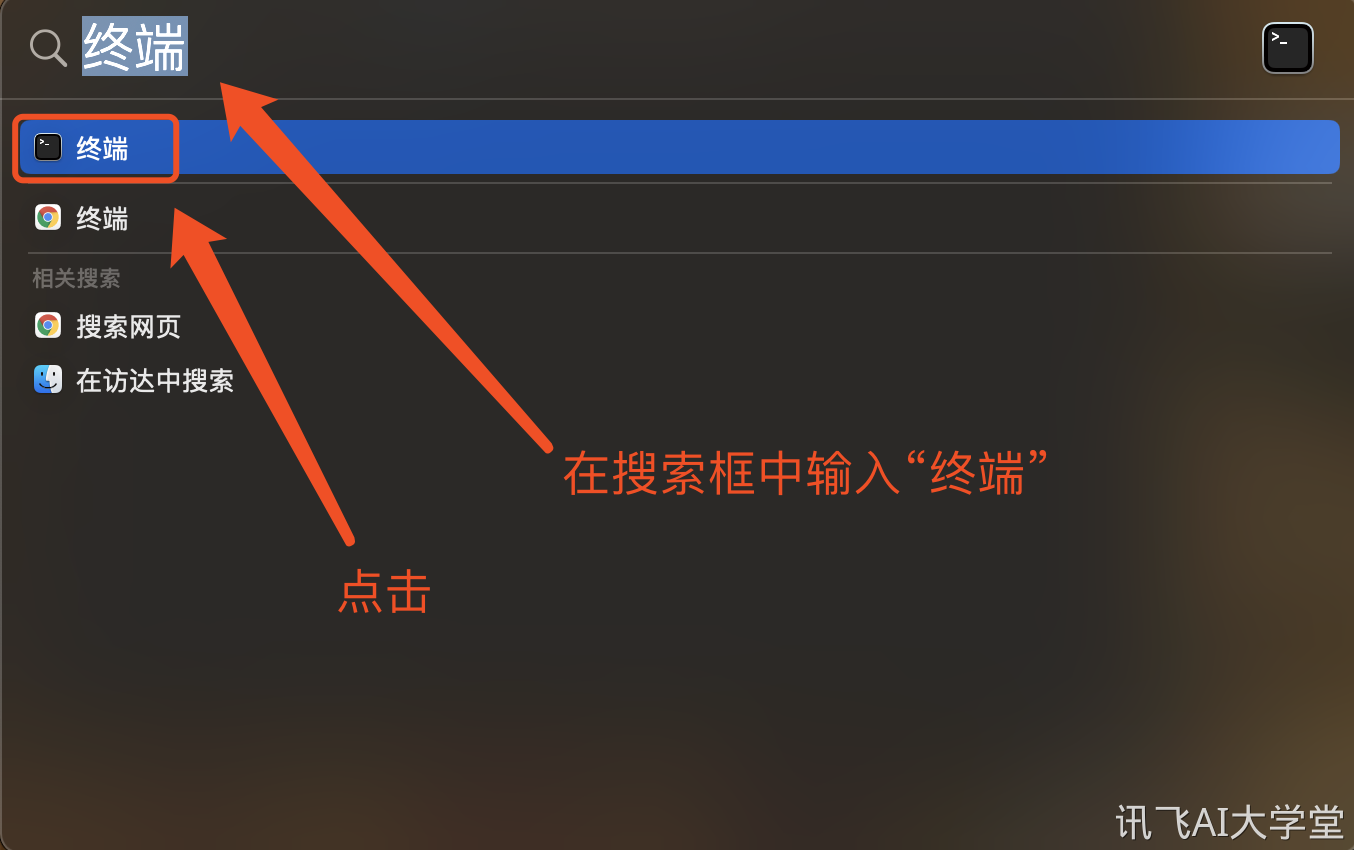
输入python --version命令查看系统自带python版本
python --version
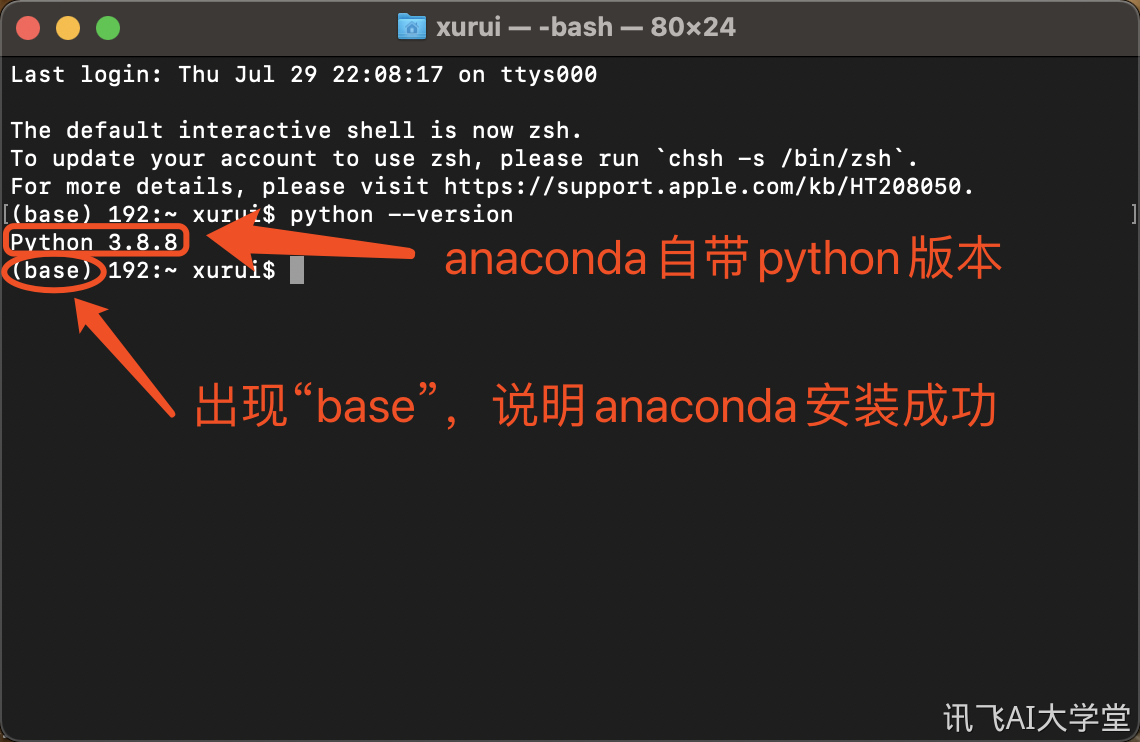
这里附一张安装Anaconda前的终端对比,显示的是系统自带python版本。
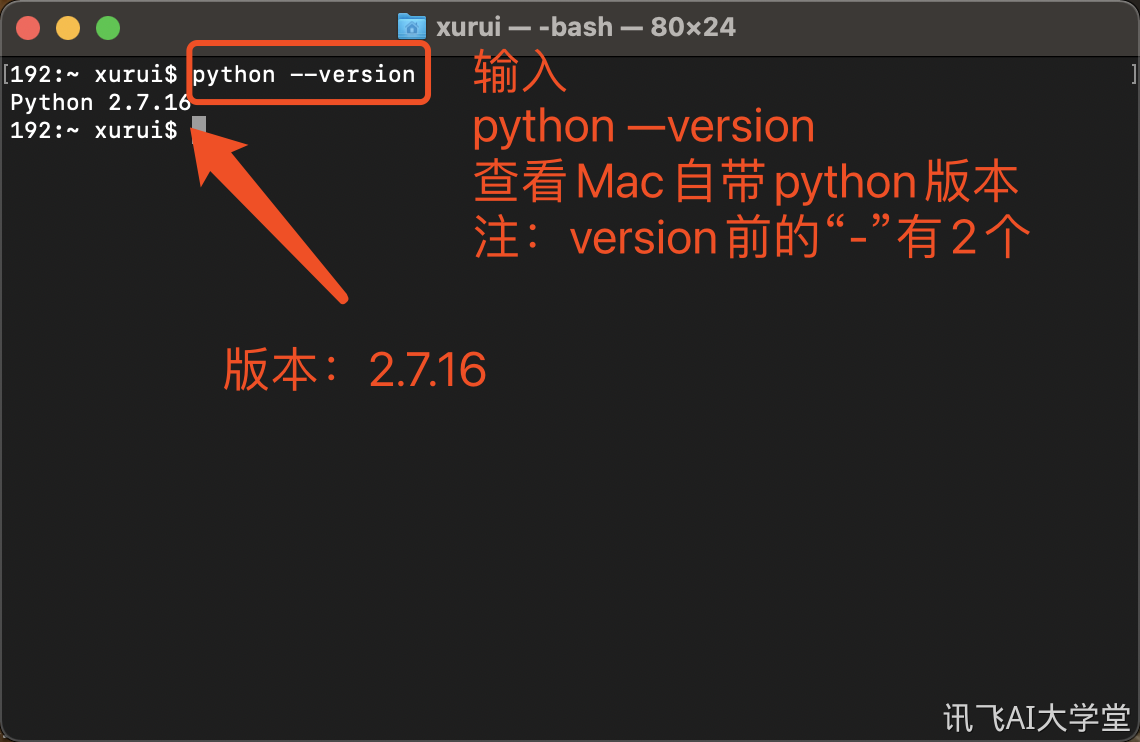
接下来,测试一下,在终端输入:
python
回车后,再输入:
print("OK~")
回车,查看效果
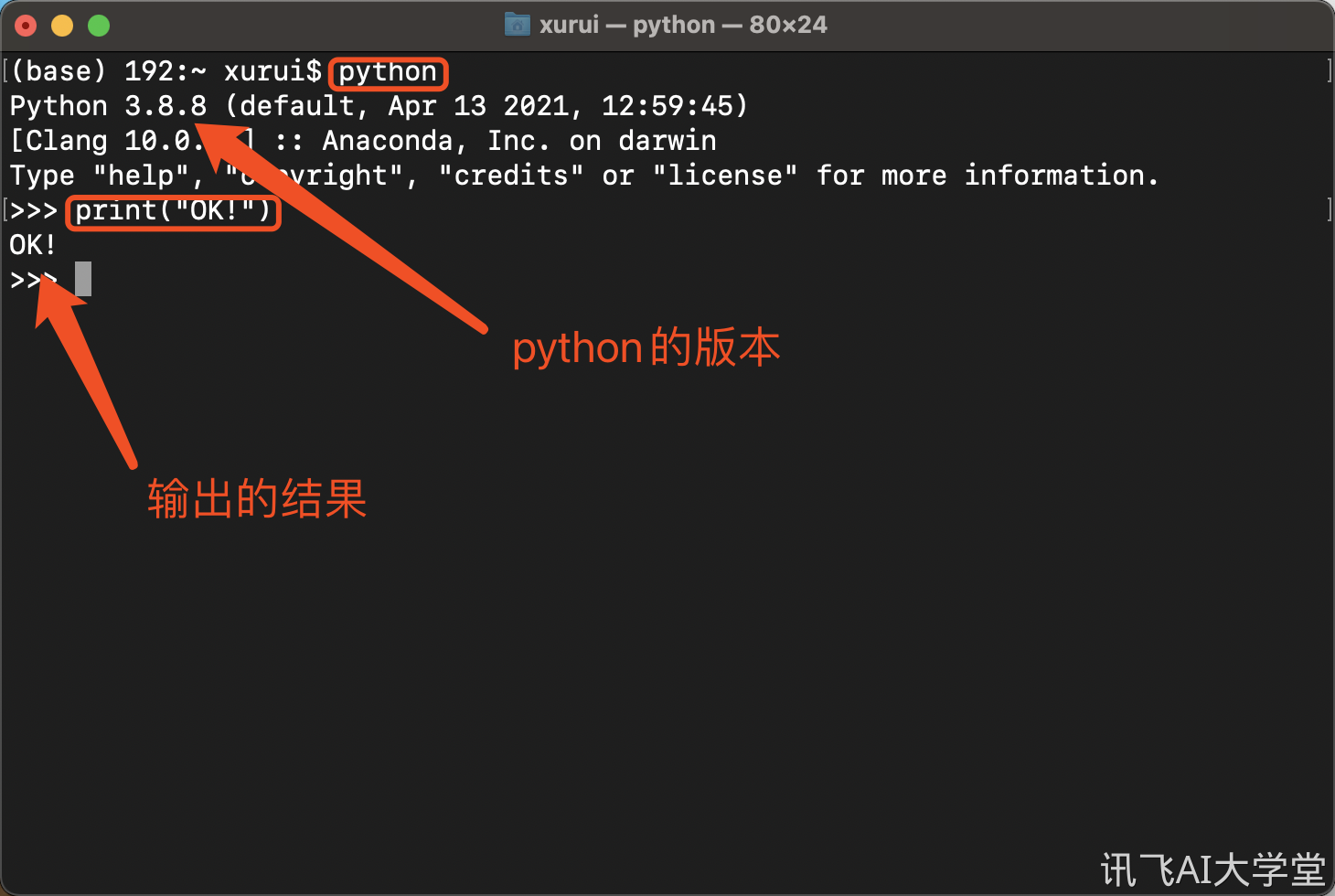 恭喜你完成Anaconda的安装,至此,我们可以在这样的环境编写代码,但在终端里边写代码很不方便。我们可以使用Pycharm来进行代码的编辑。
恭喜你完成Anaconda的安装,至此,我们可以在这样的环境编写代码,但在终端里边写代码很不方便。我们可以使用Pycharm来进行代码的编辑。
# 下载Pycharm
PyCharm 是由 JetBrains 打造的一款 Python IDE,提供代码分析、图形化调试器,集成测试器、集成版本控制,并支持使用Django进行网页开发。 Pycharm是非常好用的一款IDE,其代码提示功能做的非常出色,写代码非常方便,因此也是广大Python用户力荐的一款IDE。
下载地址:Download PyCharm community (opens new window)
Pycharm选择免费开源的Pycharm(community)版本进行下载
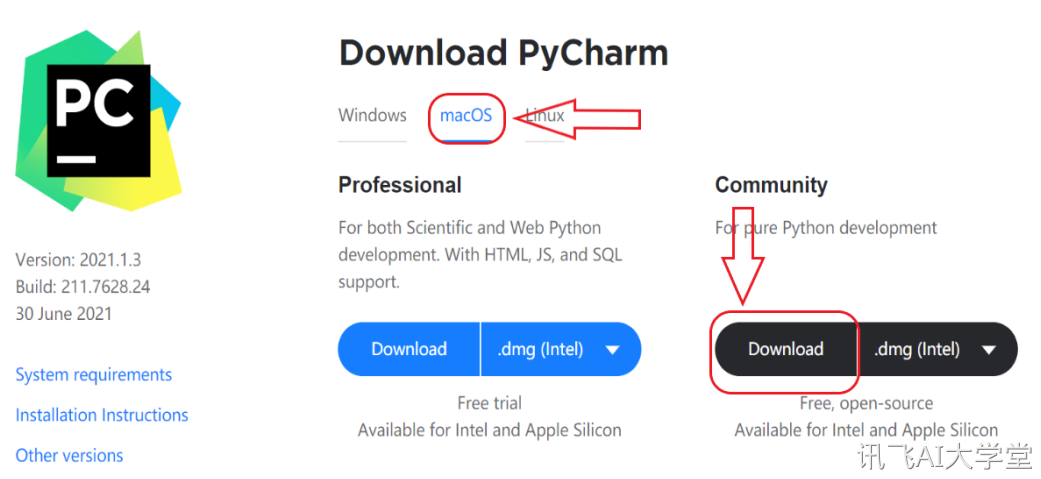
在macOS选项下,点击黑色图标的Download按钮
# 安装Pycharm
双击安装包,在弹出的窗口中,将Pycharm图标拖入Application文件夹中

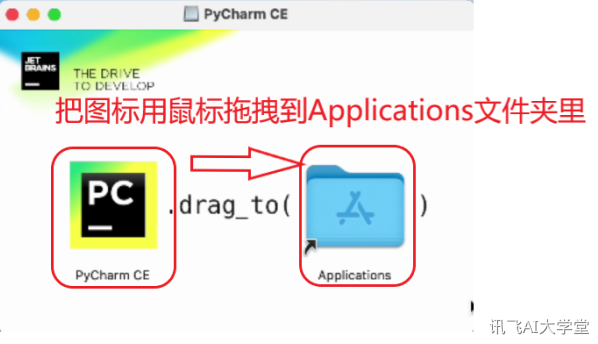
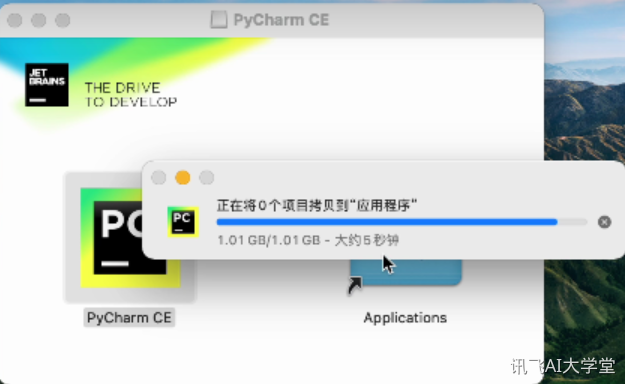
至此,安装Pycharm完成。关闭安装窗口。
# Pycharm环境配置
在应用图标中启动Pychrm
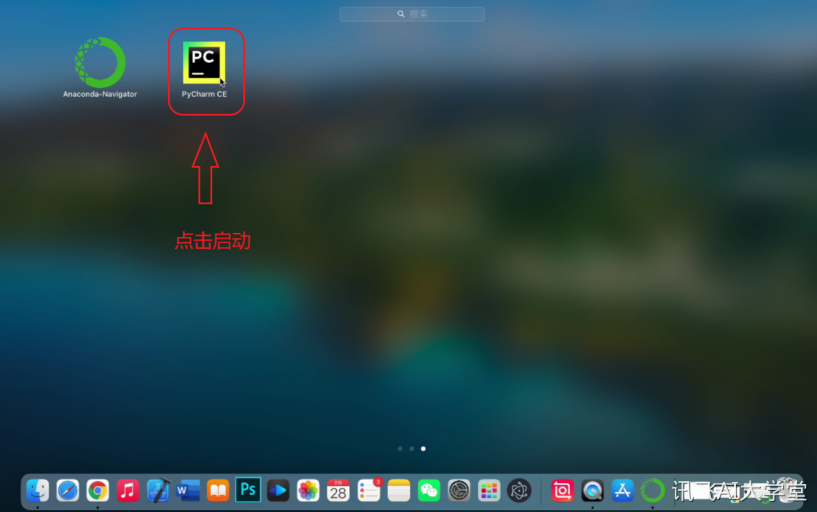
点击创建新项目
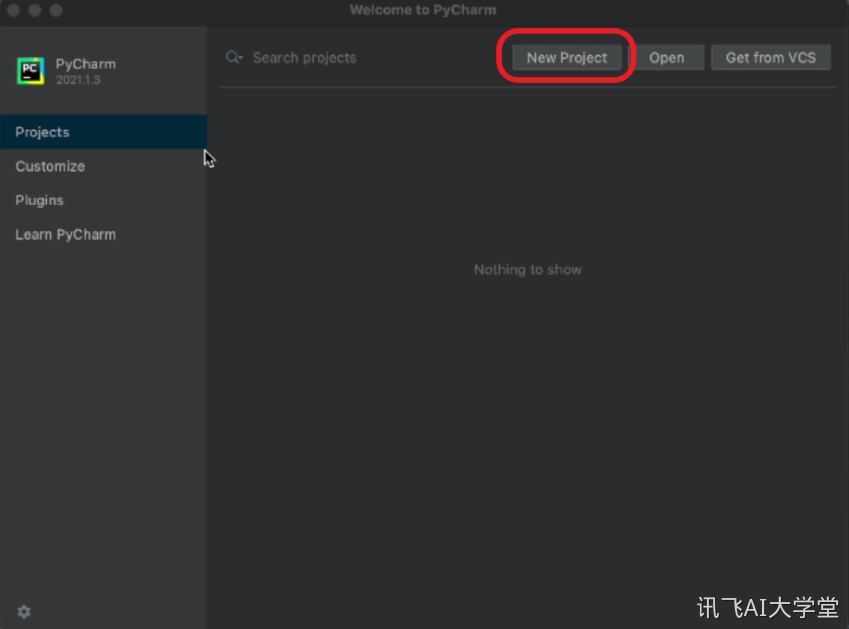
在弹出的窗口中,最顶上的Location,是设置新项目的创建位置的,在此,我们选择Previously configured interpreter,再点击最右侧的文件夹选项按钮。
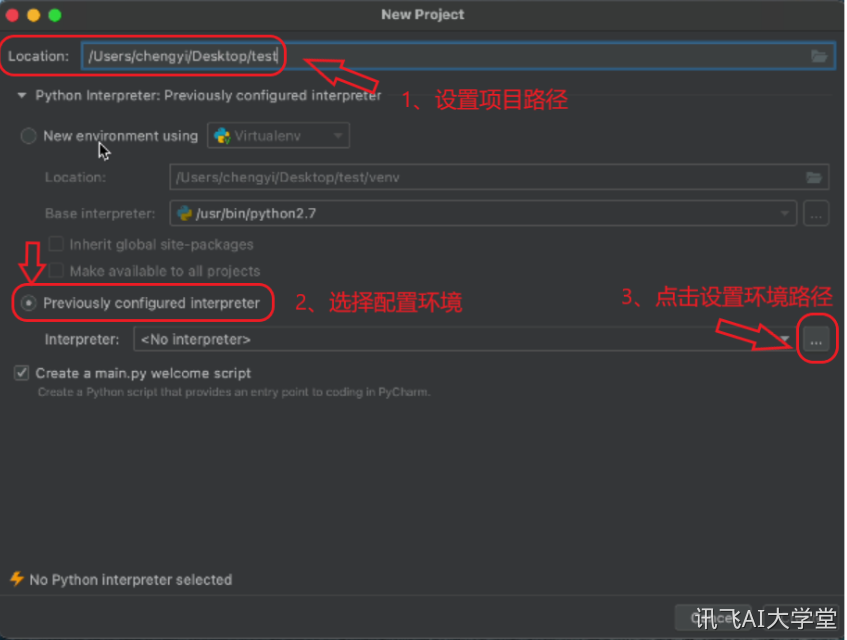
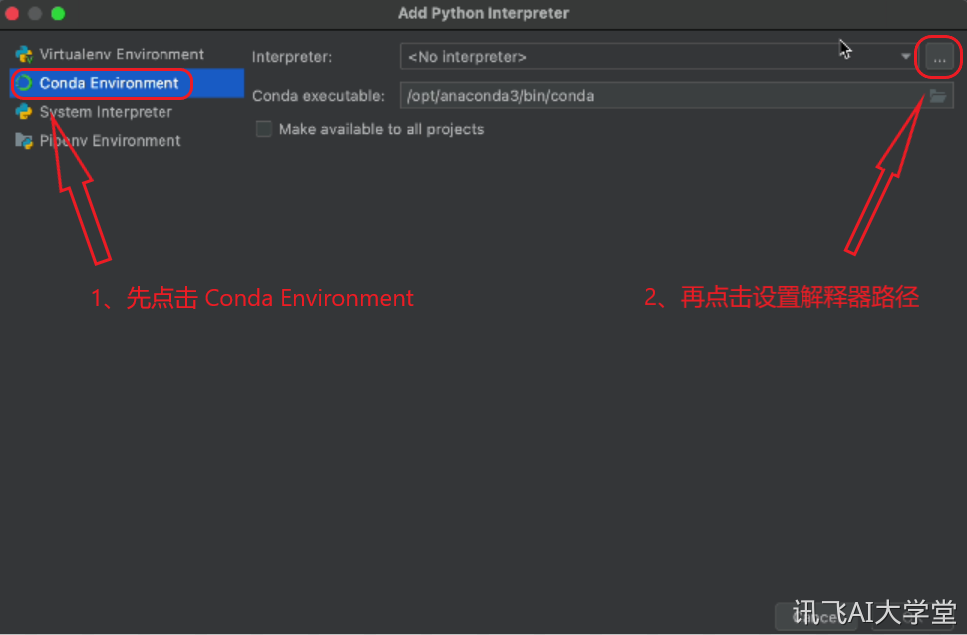
点击 Applications,在应用程序中找到安装的Anaconda程序,点击它,选择Contents目录,再选择MacOS目录下的python解释器,最后点击ok确定。
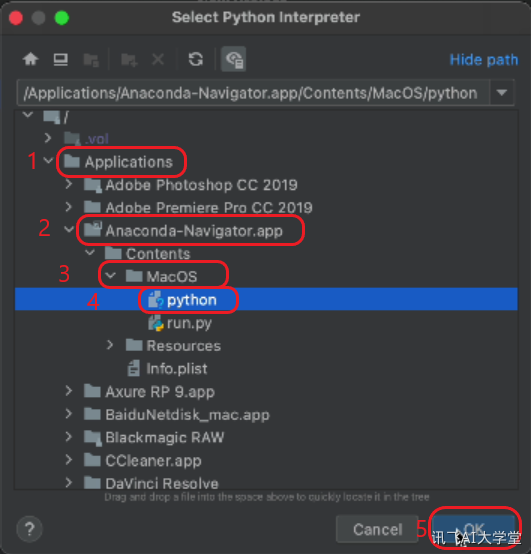
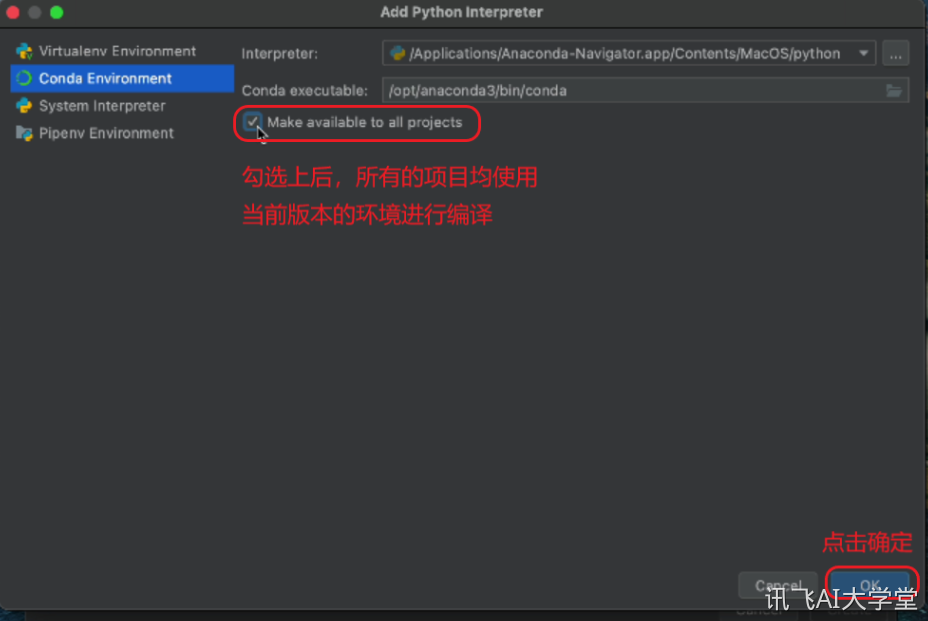
点击创建
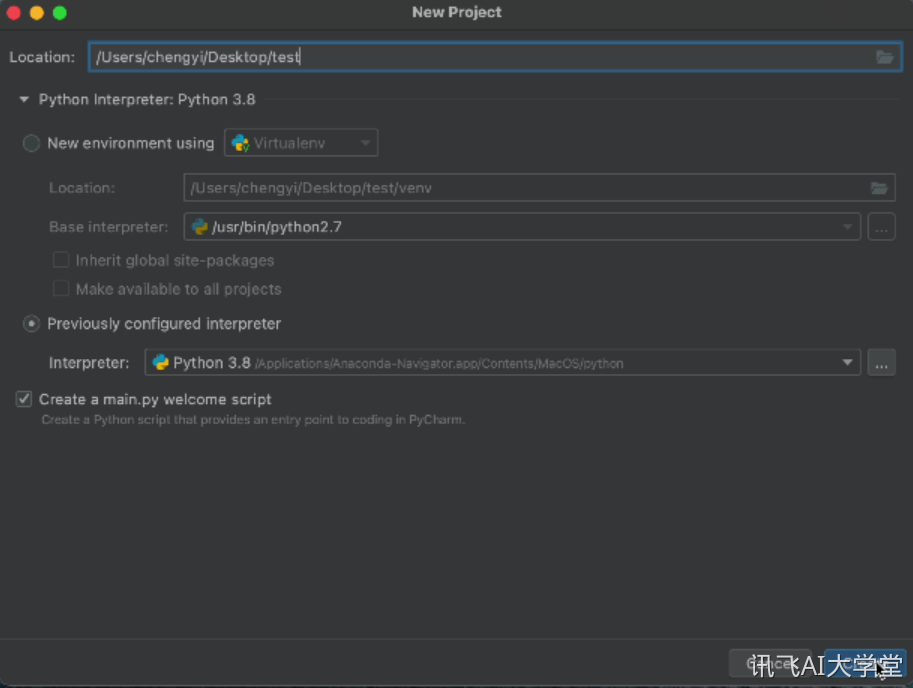
至此,环境配置完成。
点击运行按钮,当程序执行完毕,表示安装成功。
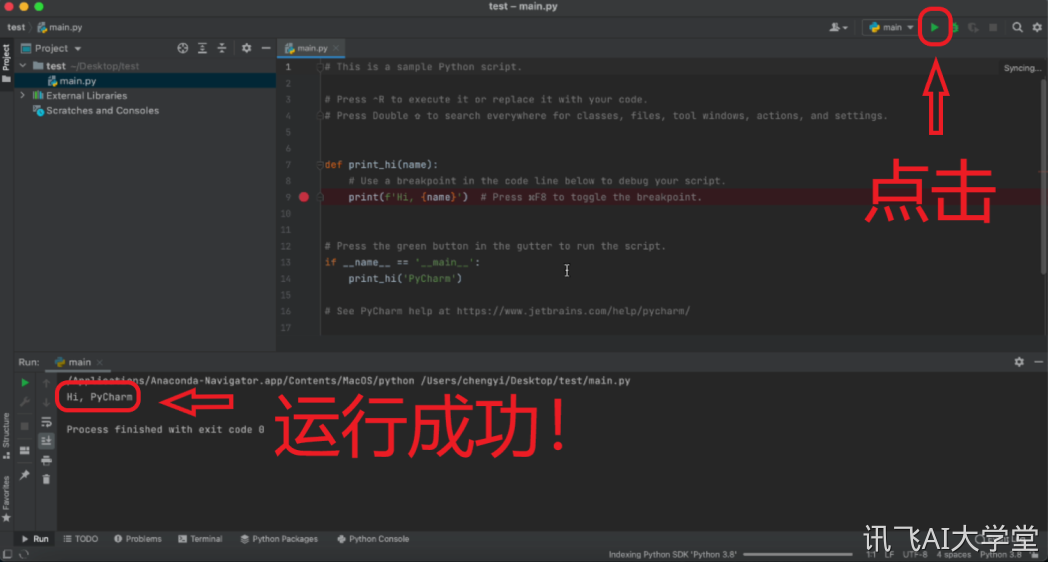 接下来,就可以愉快地继续学习Python啦~
接下来,就可以愉快地继续学习Python啦~
